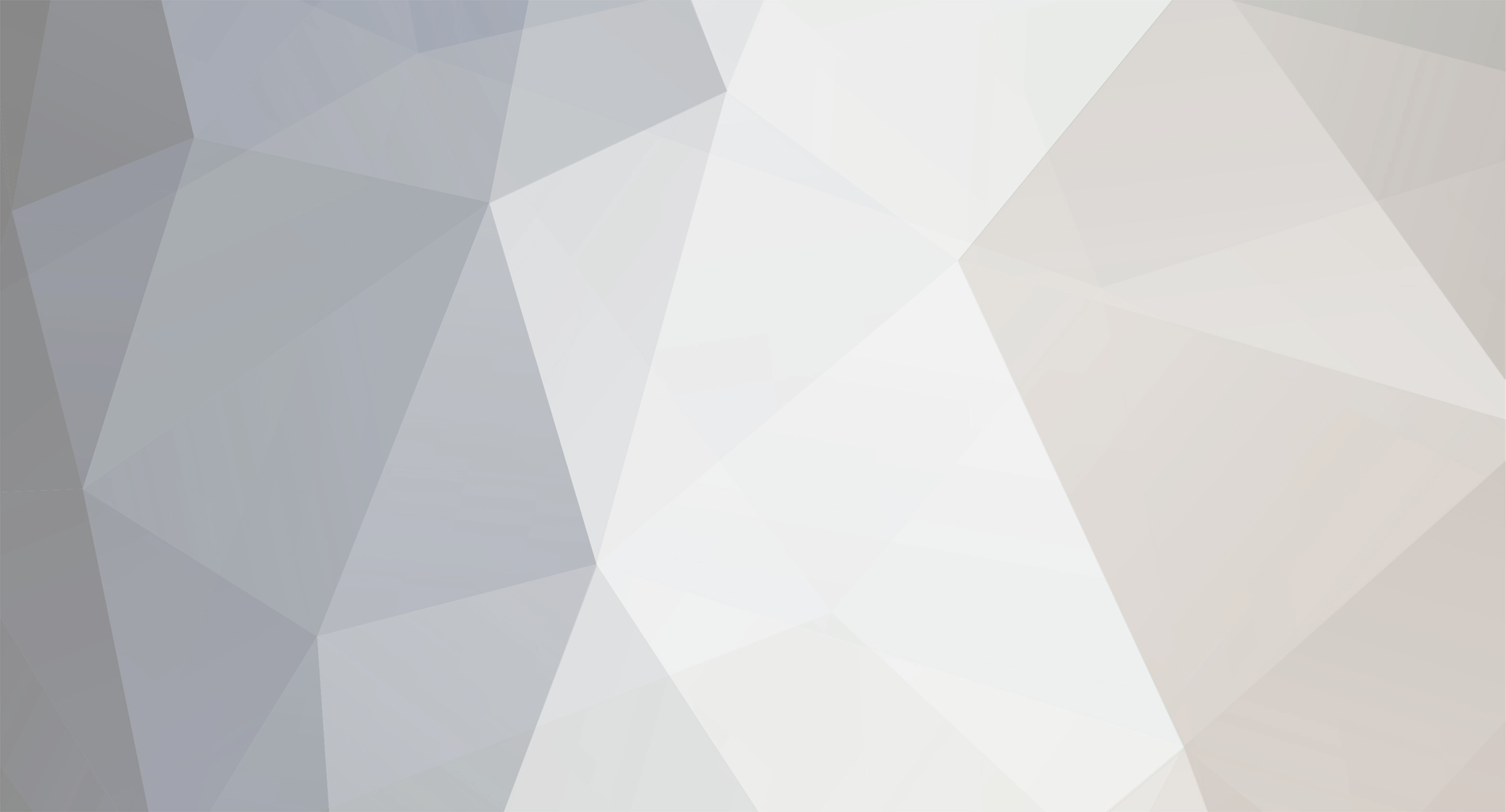-
Постов
174 -
Зарегистрирован
Весь контент Trayn
-
Ответ предоставлен по e-mail.
-
Благодарим за выбор устройства NAVITEL®! Пожалуйста, выполните следующие действия: 1. Включите устройство; 2. Остановите запись; 3. В настройках сначала выключите микрофон, а затем включите; 4. Продуйте микрофон и динамик (НЕ используйте иголку или другой острый предмет!); 5. Запишите тестовое видео; 6. Воспроизведите видео на видеорегистраторе. Если звука нет, просмотрите видеофайл на ПК. Для просмотра видеофайлов на ПК рекомендуем использовать программу Navitel DVR Player. https://navitel.su/downloads/navitel-dvr-player Сторонний или стандартный (встроенный) медиаплеер может как включать необходимые кодеки, так и нет.
-
Благодарим за выбор устройства NAVITEL®! Необходимо уточнить несколько важных моментов, касающихся особенности работы устройства и его функционала: - для данного видеорегистратора не предусмотрен автономный режим работы; - встроенный аккумулятор предназначен для записи аварийного события в режиме парковки и корректного выключения устройства при отключении питания. - для полноценной работы устройства в любом из режимов требуется постоянное подключение питания. Именно работа встроенного АКБ и корректное завершение работы устройства могут повлиять на сброс настроек. Чтобы избежать подобной ситуации рекомендуем придерживаться простых правил: - проверьте комплектное автомобильное зарядное устройство на предмет повреждений; - удостоверьтесь что кабель комплектного ЗУ плотно держится в разъеме видеорегистратора; - установите дату/время вручную, выключите устройство и проверьте работу устройства при включенном зажигании в режиме ACC, если такой режим предусмотрен. Если проблема сохраняется, то прежде всего необходимо: 1. Проверить работу видеорегистратора в другом автомобиле; 2. Проверить работу видеорегистратора с другим зарядным устройством, с аналогичными характеристиками.
-
В актуальной версии приложения 11.11.xxx реализована функция покупки через наш сайт с автоматической активацией лицензии на том устройстве, с которого была совершена покупка. Покупки с сайта не "привязываются" ни к аккаунту Google, ни к аккаунту, созданному на сайту. Для использования приложения на новом устройстве необходимо снять привязку со старого устройства. Обращаем Ваше внимание, что перерегистрация ключа возможна только 1 (один) раз на устройство с аналогичной операционной системой (согласно пункту 3.12 лицензионного соглашения). Ознакомиться с условиям и оформить запрос (при необходимости) Вы можете на странице. На текущий момент стоимость функционала Android Auto составляет 499 рублей.
-
Установите "Обновление для универсальной среды выполнения C в Windows" (если OC ПК ниже версии 10). Сделать это можно на сайте Microsoft на странице. И "пакет обновления Visual C++". Сделать это можно на сайте Microsoft на странице. При выборе подходящего пакета обновления необходимо учитывать версию и разрядность ОС. Чтобы узнать версию ОС пройдите в "Панель управления" -> "Система". Сразу увидите. Как узнать разрядность (если не указана в разделе "Система"): В меню "Пуск" нажмите кнопку "Выполнить" и наберите команду "cmd /k systeminfo". В появившихся сведениях найдите поле "Тип системы", в нем будет указана версия Windows: "X86-based PC" для 32-разрядной версии и "X64-based PC" для 64-разрядной версии. Также рекомендуем проверить наличие обновлений видеокарты на сайте производителя. После этого полностью удалите программу Navitel Navigator Updater, перезагрузите ПК и заново установите актуальную версию приложения, скачав установочный файл по прямой ссылке.
-
Объекты speedcam на карте отображаются только вдоль проложенного маршрута (не более 20 км вперёд), а при его отсутствии - вдоль текущего направления движения; не более 6 штук. Просто в режиме просмотра карты их увидеть нельзя. Убедитесь, что в меню устройства установлены корректные параметры: 1. Перейдите в Меню → "Настройки" → "Online сервисы". Проверьте, что параметр "Обновлять speedcam" включен. Следует учитывать, что для обновления/установки базы данных speedcam необходимо подключение к сети Интернет. 1. Перейдите в Меню → "Настройки" → "Система". Проверьте, что звук в программе включен. 2. Перейдите в Меню → "Настройки" → "Предупреждения". Проверьте, что в настройках speedcam включено звуковое оповещение; 3. Также в разделе "Предупреждения" перейдите в "Выбор типов SPEEDCAM" → проверьте, что необходимые типы speedcam включены. Построите маршрут и проверьте предупреждения. Если после выполнения рекомендаций предупреждения о каком-либо объекте speedcam все равно отсутствуют, а фактически объект есть, то, вероятно, информация отсутствует в установленной базе данных. В данном случае, пожалуйста, напишите об этом на e-mail: support@navitel.ru В письме укажите: 1. Координат или ближайшего адреса отсутствующего объекта; 2. Типа объекта (камера, пешеходный переход и т.д.).
-
Пожалуйста, напишите в службу технической поддержки на e-mail support@navitel.ru В письме: 1. Укажите Вашу проблему; 2. Прикрепите скриншот(ы) информации об оплаченном заказе(-ах)*. *Для этого: Откройте «Настройки» устройства. Нажмите свое имя и выберите «iTunes Store и App Store». Нажмите идентификатор Apple ID и выберите «Просмотреть Apple ID». Может потребоваться выполнить вход. Прокрутите экран до раздела «История покупок» и нажмите его. Если вы хотите просмотреть покупки, сделанные более 90 дней назад, нажмите «Последние 90 дней» и выберите диапазон дат. Найдите в списке приложения от NAVITEL®, в которых указана отличная от 0,00 цена (ноль - это просто скачивание, а не покупка).
-
Благодарим за выбор устройства NAVITEL®! Пожалуйста, прежде всего: - проверьте комплектное автомобильное зарядное устройство на предмет повреждений; - удостоверьтесь что кабель комплектного ЗУ плотно держится в USB-разъеме видеорегистратора; - установите в настройках задержку на выключение устройства с минимальным значением (Меню - Задержка выключения - 5 сек.). Если проблема сохраняется, то необходимо: 1. Проверить работу видеорегистратора в другом автомобиле; 2. Проверить работу видеорегистратора с другим зарядным устройством, с аналогичными характеристиками.
-
Деактивация лицензионного ключа на программу Навител Навигатор осуществляется не более 1-го раза вне зависимости от причин (согласно пункту 3.12 лицензионного соглашения). Повторная активация лицензионного ключа возможна только на устройство с аналогичной официальной операционной системой. Если лицензионный ключ поставлялся в комплекте с навигационным устройством, как в Вашем случае, то он предназначается для использования только на том устройстве, в комплекте с которым поставлялся, и переактивации на другое устройство не подлежит (согласно пункту 3.1 лицензионного соглашения).
-
Благодарим за выбор устройства NAVITEL®! Ответ предоставлен на e-mail в рамках Вашего обращения на support@navitel.ru.
-
Если при обновлении файлов отображается ошибка "NavitelUpdaterUnzip", то, возможно, в настройках программы указан некорректный путь скачивания. Например, путь скачивания ранее был указан на съемный носитель, который в данный момент не подключен к ПК. В настройках программы Navitel Navigator update center нажмите "Изменить" и укажите каталог на ЖЕСТКОМ диске ПК (лучше создать отдельную папку).
-
Проблема с картой Центрального ФО релиза 2023Q1 подтверждена. Информация по данному вопросу передана ответственным лицам. Если на устройстве есть доступ до директории android/data/com.navitel/files, то временным решением является установка карт предыдущего релиза (2022Q2). Файлы карт релиза 2022Q2 для версии 11 доступны для скачивания по ссылкам: https://download.navitel.su/Maps_2022Q2_v11/earth20221221_v11.nm7 - Обзорная карта Земли (её тоже нужно) https://download.navitel.su/Maps_2022Q2_v11/cfo20220714_v11.nm7 - Центральный ФО Полученные файлы карт поместите в папку Maps (предварительно очистив), которая находится в директории \Android\data\com.navitel\files\Maps во внутренней памяти или на microSD (если она используется). Приносим извинения за доставленные неудобства.
-
Благодарим за выбор устройства NAVITEL®! Прежде всего считаем нужным отметить, что работа карт памяти на одном устройстве абсолютно НЕ гарантирует отсутствие каких-либо внутренних ошибок. Как дисковый накопитель - да, карта памяти может работать и на ПК, и на смартфоне, а явных ошибок может и не быть. Но на работу карты памяти в видеорегистаторе влияет очень много различных факторов. Например, ЛЮБОЙ смартфон под управлением OC Android форматирует карту памяти в своей файловой системе. Т.к. карта памяти форматируется средствами OC Android, регистратор с ней работать НЕ будет. Причин данной проблемы может быть несколько: 1. Карта памяти не была отформатирована через интерфейс видеорегистратора; 2. Неисправна карта памяти; 3. Неисправен слот под карту памяти. Выход слота из строя - очень редкая проблема (даже крайне редкая!), а вот карты памяти, в виду постоянного цикла записи/перезаписи, выходят из строя очень часто. Проверьте карту(-ы) памяти следуя инструкции ниже: Подключите карту памяти к ПК. Скопируйте на ПК содержимое карты памяти. Скачайте и установите на Вашем ПК программу SD-Formatter для качественного форматирования карт памяти: Пройдите на страницу. Внизу страницы выберите Download SD Formatter for Windows или Download SD Formatter for MAC (в зависимости от ОС Вашего ПК), а затем нажмите "I Accept" для загрузки. Установите программу на ПК. Отформатируйте карту памяти в режиме "FULL (OverWrite) FORMAT, FORMAT SIZE ADJUSTMENT ON". Форматирование прошло без ошибок? Если да, то отформатируйте карту памяти средствами Windows: нажмите правой кнопкой мыши на название съёмного диска в разделе "Мой компьютер" и выберите "Форматировать". В открывшемся окне снимите галочку "Быстрое форматирование" и выберите файловую систему "FAT32". Нажмите "Форматировать". Форматирование прошло без ошибок? Если ошибок при форматировании не было, то установите карту памяти в ВЫключенный видеорегистратор и отформатируйте карту памяти уже в нем. Проверьте работу устройства. Если данные рекомендации не помогут, попробуйте использовать другую карту памяти. Протестированные карты памяти для видеорегистраторов представлены на странице.
-
Благодарим за выбор устройства NAVITEL®! Объекты speedcam на карте отображаются только вдоль проложенного маршрута (не более 20 км вперёд), а при его отсутствии - вдоль текущего направления движения; не более 6 штук. Просто в режиме просмотра карты их увидеть нельзя. Убедитесь, что в меню устройства установлены корректные параметры: 1. Перейдите в Меню → "Настройки" → "Система". Проверьте, что звук в программе включен. 2. Перейдите в Меню → "Настройки" → "Предупреждения". Проверьте, что в настройках speedcam включено звуковое оповещение; 3. Также в разделе "Предупреждения" перейдите в "Выбор типов SPEEDCAM" → проверьте, что необходимые типы speedcam включены. Построите маршрут и проверьте предупреждения. Если после выполнения рекомендаций предупреждения о каком-либо объекте speedcam все равно отсутствуют, а фактически объект есть, то, вероятно, информация отсутствует в установленной базе данных. В данном случае, пожалуйста, напишите об этом на e-mail: support@navitel.ru В письме укажите: 1. Координат или ближайшего адреса отсутствующего объекта; 2. Типа объекта (камера, пешеходный переход и т.д.).
-
Нагрев устройства и его элементов не является неисправностью, исключая случаи влияния температуры на корректную работу устройства. Также следует уточнить, что видеорегистратор и его элементы - это не устройство постоянного контакта с телом (например, как мобильный телефон), поэтому и диапазон температур больше. Пожалуйста, прежде всего обновите прошивку видеорегистартора (даже если актуальная версия уже установлена), следуя инструкциям на странице. Проверьте работу устройства. Если при проверке выключается экран, а не устройство, то проверьте в разделе "Настройки" параметр "Автовыключение LCD". Следует учитывать, что в регистраторах NAVITEL® с функцией информирования о камерах настройки взаимосвязаны по следующему принципу: 1. Если включено отображение GPS-спидометра, то настройка "Автовыключение LCD" игнорируется - экран включен всегда. 2. Если включено отображение камер, то значение настройки "Спидометр" игнорируется - при отсутствии камер или иных объектов SPEEDCAM по пути следования будет отображаться спидометр и время. Соответственно: 1. Чтобы отключить отображение спидометра необходимо в настройках регистратора выключить и отображение спидометра, и отображение камер. 2. Чтобы экран автоматически выключался при работе устройства необходимо в настройках регистратора указать таймаут выключения экрана, а также выключить отображение спидометра, и отображение камер. Если выключается само устройство, проверьте комплектное АЗУ на предмет повреждений и удостоверьтесь, что штекер АЗУ плотно держится в USB-разъеме видеорегистратора. Если визуально повреждений нет, штекер держится плотно, но проблема сохраняется, то прежде всего необходимо: 1. Проверить работу устройства без подключения салонной камеры; 2. Проверить работу видеорегистратора с другим зарядным устройством, с аналогичными характеристиками (если есть возможность). Если без подключения салонной камеры/другого АЗУ проблемы нет, то для уточнения информации по гарантийному обслуживанию устройства напишите в службу технической поддержки на e-mail support@navitel.ru В письме укажите: 1. Вашу проблему (можно предоставить ссылку на форум); 2. Марку и модель устройства; 3. Серийный номер устройства (указан на корпусе, а также на коробке). 4. Дату покупки; 5. Место покупки (наименование магазина); 6. Город, в котором Вы находитесь.